


| ■ Project AM ■ | トップページ |
| ▼2000.02.20 | ||
| Vol.5 : 調整レイヤー | ||
| いろいろな色調のパターンの作成にはもってこいのPhotoshop5.0の機能。 是非マスターして作成ファイルのシェイプアップをはかりましょう。 |
 |
 |
 |
| 上ようなパターンを作成する時、服のレイヤーを3種類用意していませんか? このような場合、1色分を作成したデータを用意して、調整レイヤーで色替えすれば、データ量を軽減することができます。 |
| ■ 作成手順 |
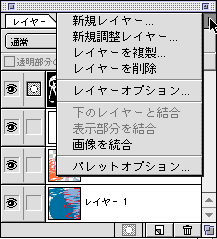 |
|
| ■ 調整レイヤーで使える「色調補正」 |
|
| ■ 「調整レイヤー」の適用オプション |
|
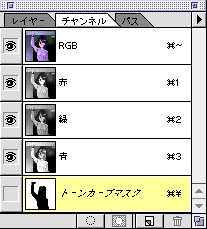 |
マスクの編集
|
| ■ 調整レイヤーの適用範囲とその調整方法 | |
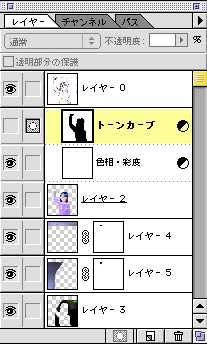 |
|
|